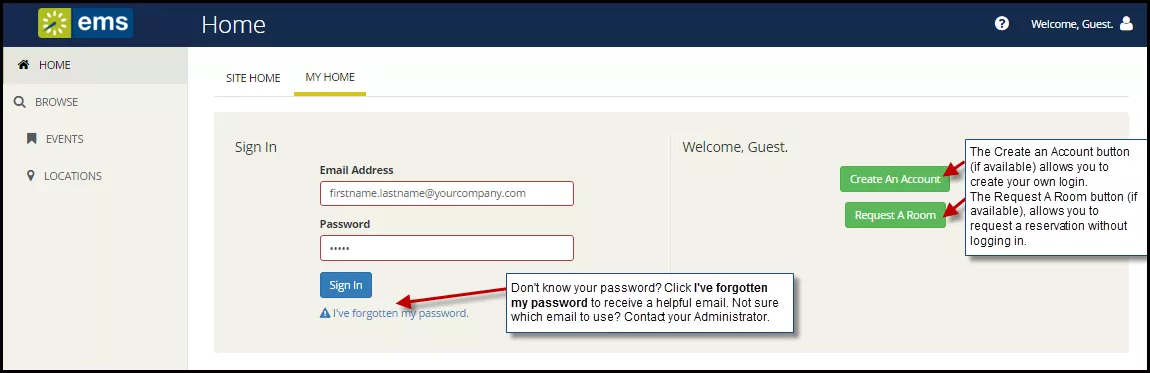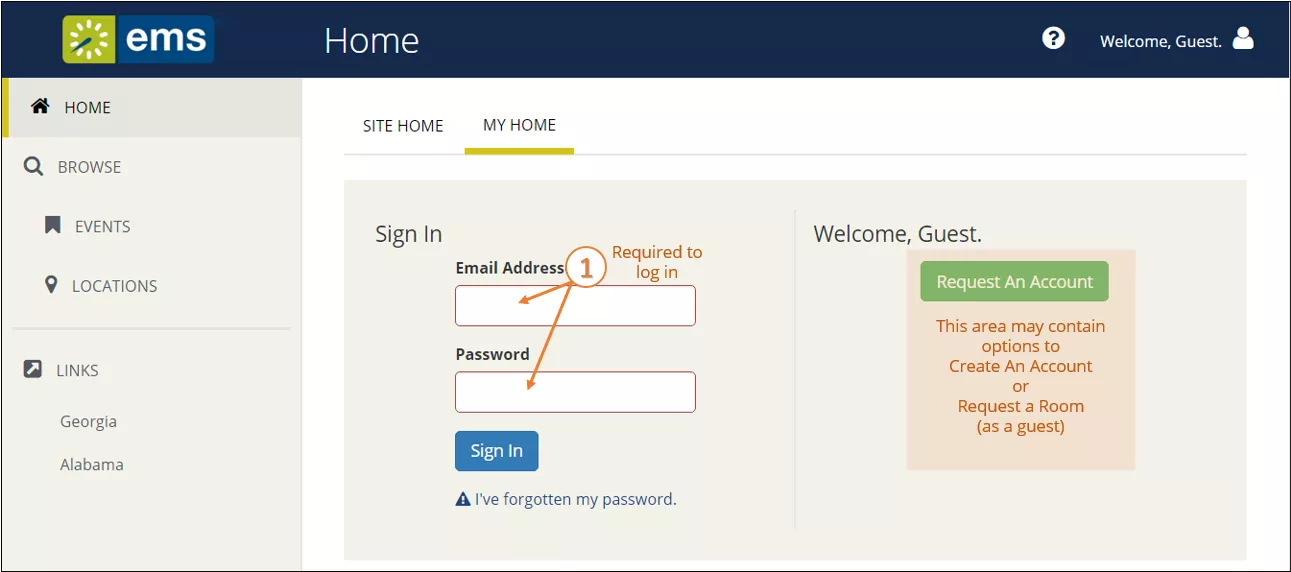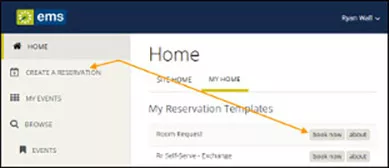EMS Web App (formerly Virtual EMS) Instructions
Click here to access the EMS Web App (formerly Virtual EMS)
Create an Account and Log In
1. You can access EMS Web App through any standard internet browser. From EMS Web App Log In screen, you can create a new Account using the Create an Account button to the right.
2. Once the Create an Account dialog appears, complete the required fields.
- EMS Web App does not impose any rules on how to compose your account’s password. The password you create does not have to be the same one you use for your Bryn Mawr email. It is not case sensitive nor does it require any special characters.
3. Click the Save button to activate your new account.
4. To log in at a later date, enter the email address and password for your EMS User Account. Contact Conferences and Events to change your password if forgotten.
5. Click Sign In. The window changes to show your MY HOME and offer more options for creating reservations and for browsing events, locations, and people.
Create a Reservation
1. You can begin making a reservation by clicking the CREATE A RESERVATION option (on the left menu) or the Book Now button next to one of your reservation templates (on the right).
2. Next, the Create a Reservation screen appears, where EMS Web App will lead you through the reservation process. Enter information (including all required fields) using the Next Step button to advance through the process.
Specify When and Where
1. To specify When, select dates, times, recurrence (optional), and time zone for the reservation in the upper left panel.
2. To specify Where, in lower left panel, select one of the following:
- Let Me Search for a Room
or - I Know What Room I Want
Note: Filters in this lower left panel help you narrow your Room Search Results. When you click Search, results appear on the right. From these results, you can view expanded Room Details by clicking on the room name. Accessible information is included in these details.
Reservations may not be made on the EMS Web App if less then 24 hours. Please call or email Conferences and Events to be added manually.
3. Once you have located a room to reserve, click the Add (+)icon to add the booking to your cart. You can delete or change the room before finalizing your Reservation.
4. Once you complete all required fields on this page, click Next Step in the upper-right corner.
Choose Services (Optional)
1. Under the Services tab in the Create Reservation screen, specify any services you want to associate with the reservation. (tables, chairs, etc.)
2. When complete, click Next Step in the upper right corner.
Finalize Reservation Details
The Reservation Details screen finalizes information about your reservation.
1. Enter the Event Name as the title of the event.
2. Choose the Event Type.
3. Fill in your department or organization. If the group is not already listed in your available or drop-down list, click the magnifying glass to the right of that field and type in the group you wish to reserve for. Once that group appears, click the green + sign on the left and the group will be in your drop down for all future reservations. You must repeat this action for each new group or organization you wish to reserve for.
4. If your group does not exist, you make your reservation as “New Group” and then let us know what the name of the group is in order to be created.
5. If you are creating a reservation for an individual request that has nothing to do with a group or organization, you should use “Student” as your group.
6. The contact should be who the reservation is for or who is responsible for the event. If you are making the reservation for someone else, you would list them as the first contact and you as the second contact. If names are not listed with the group you are reserving for, list them as “temporary” as they will be added to that group.
7. Event description is where you will clarify what the event is about, for etc. (especially if a public event).
The Status of Your Requests
Once a space is requested through the Web App, the request is considered as an “inquiry” until confirmed or denied by the Conferences and Events Office.
After you submit your space request, you will receive an email that indicates that your space request has been successfully submitted.
Conferences and Events tries to confirm all space requests within a 24 hour period. Once approved, you will receive an email confirmation confirming the space or an email letting you know if there is a problem or the request needs clarification.
Once the event has been “approved” by the C/E Office, the only way to make a change or alter the reservation is to contact roomres@brynmawr.edu.

Contact Us
Conferences and Events
Campus Center — Ground Floor
Bryn Mawr College
101 N. Merion Avenue
Bryn Mawr, Pennsylvania 19010
Phone: 610-526-7329
Fax: 610-526-7327
roomres@brynmawr.edu