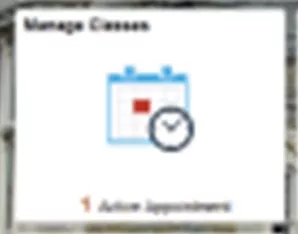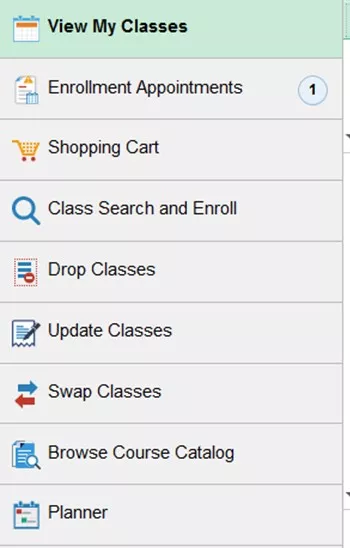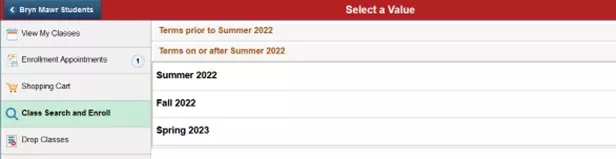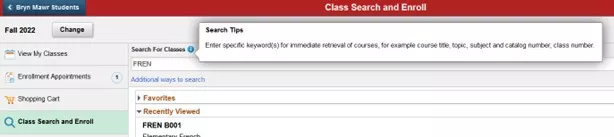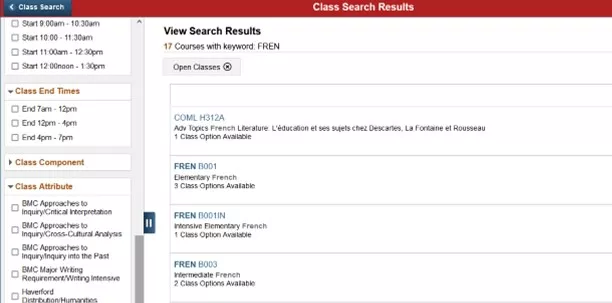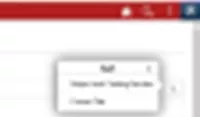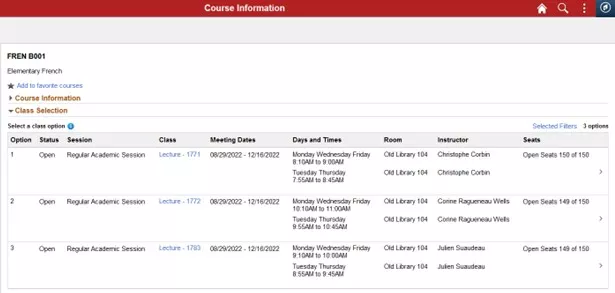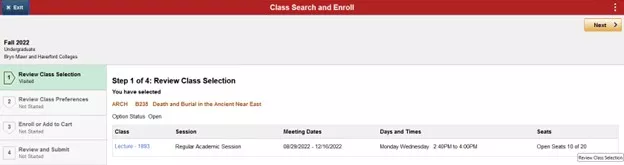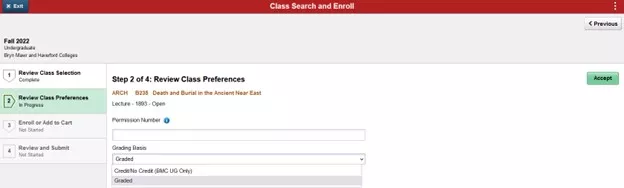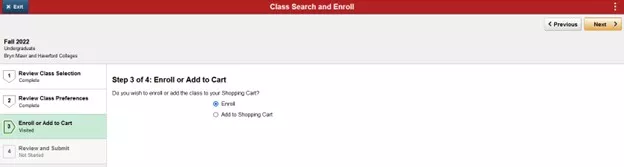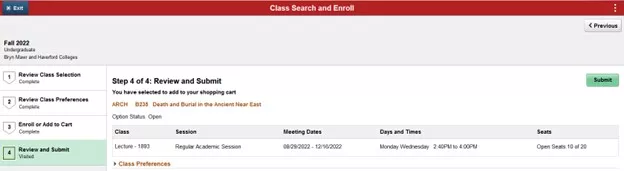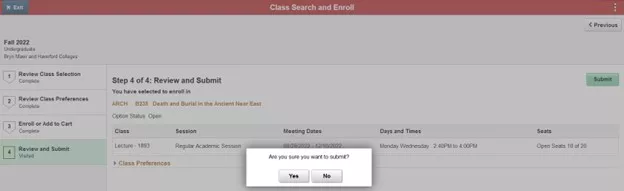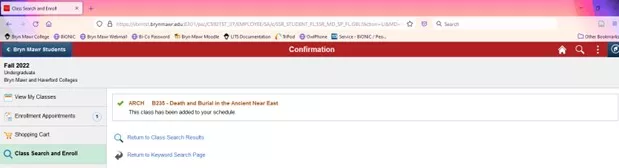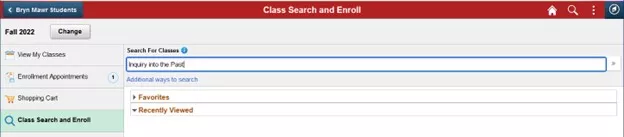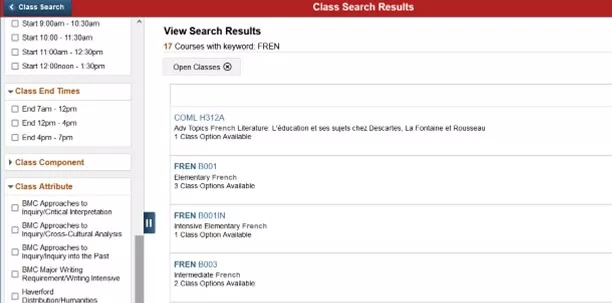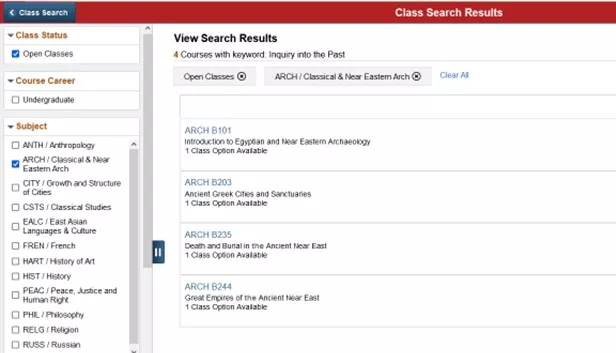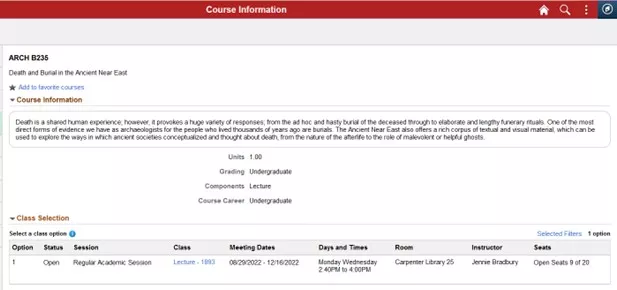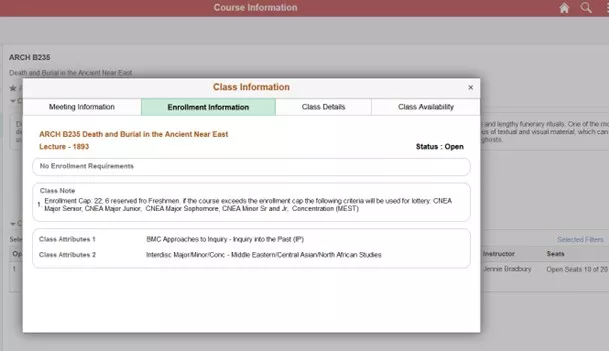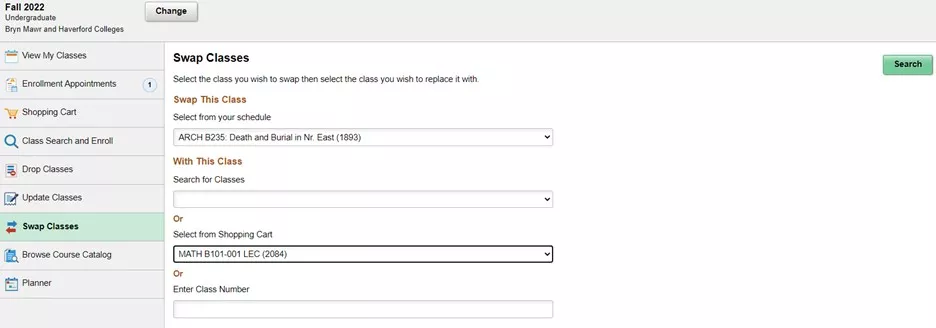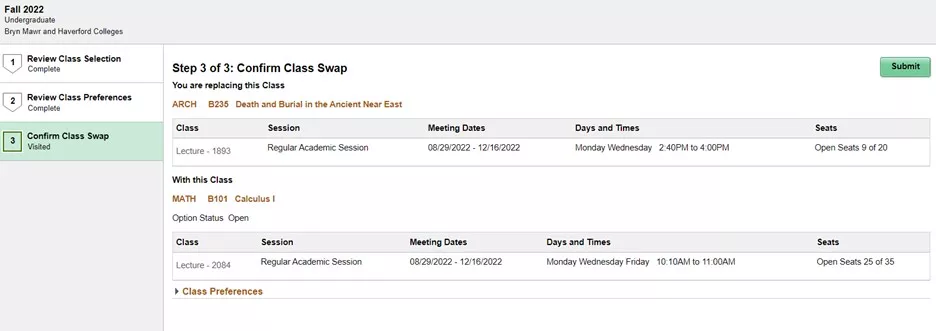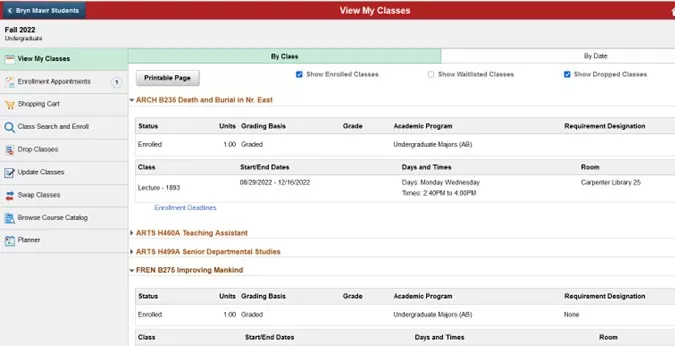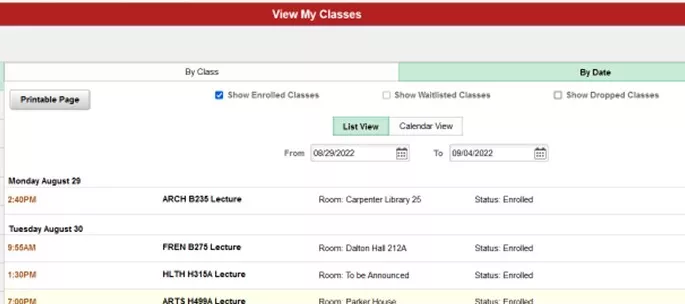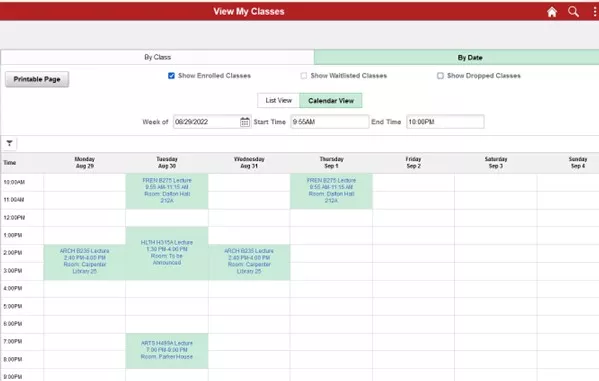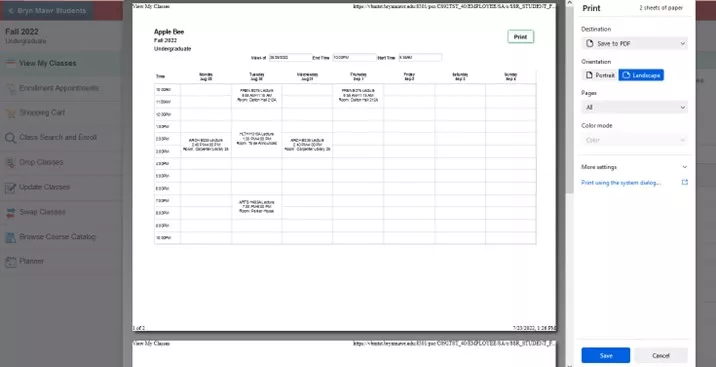Registering for Classes
All matriculated students at Bryn Mawr College register for classes using BiONiC. Undergraduate students may select courses from Bryn Mawr College and Haverford College.
Students may register for classes two times each semester: preregistration (prior to the start of the semester) and during registration period (the first week and a half of classes).
If you need help with registering for courses in Bionic, visit our Bionic Tour help videos, or our Drop-In Help Hours!
Changes requested after the end of add/drop must be completed using the late add/drop form (found on the Change of Registration page), and approved by the student's Dean.
Enrolling in a Bryn Mawr or Haverford Course
Enrolling in a Quaker Consortium Course
Enrolling in Classes
Class Search and Enroll are in your Manage Classes tile. On the Manage Classes tile you can see if you have an enrollment appointment. Use the left hand navigation links to :
- Click on the Class Search and Enroll button, select the term you want to view.
- The SEARCH FOR CLASSES box is a flexible key word search. Type in a department name, subject code, faculty last name, word from a course title, etc and the search will return all courses that match.
- Once you have your results, you can refine your search using the filters on the left
and use the SORT feature on the right
-
Once you have selected a class, all CLASS OPTIONS – class sections – will display. Your can expand the Course Information section to see the catalog description and details, or click on the CLASS link to view class notes and details. Click on the Class row or use the right arrow to select the class you want.
- BIONIC will walk you through the four steps to enroll or add to your shopping cart. Use the action buttons in the right hand corner of the page.
- Review Class Selection if this is the class section you want, click NEXT
2. Review Class Preferences is where you will add a permission number if you have one and change a course to Credit/No Credit. Usually you won’t use this page - just leave blank & Click ACCEPT then a NEXT button will appear, click NEXT to move on
3. Enroll or Add to Cart lets you choose what you do with the course – add it to your schedule (ENROLL) or to your Shopping Cart. The ENROLL option will only appear when Registration is open. Once a course is in your Shopping Cart you can enroll from there. Click NEXT to move on
4. Review and Submit – one more chance to be sure this is the class you want! Click Click SUBMIT
BIONIC wants you to be super sure!!!! Click YES (or Click NO, and you can click EXIT at any time too)
Success!!!!!!!
Searching for a Class
The SEARCH FOR CLASSES box is a flexible key word search. Type in a department name, subject code, faculty last name, word from a course title, etc and the search will return all courses that match. Here is an example of search for a course that will fulfill the Inquiry into the Past Approach to Inquiry requirement.
On the results page there are 40 courses that matched the keyword Inquiry into the Past. On the left there are additional filters you can apply to narrow your search. The filters are dynamic and reflect the class results. The list of SUBJECTS includes subjects in the search results, not all subjects
By selecting ARCH/Classical & Near Eastern Archaeology the search results show 4 classes that fulfill Inquiry into the Past.
When you click on a class you will see more details. You can expand the Course Information by clicking the triangle icon or Add to favorite Courses to save the course for later without adding it to your shopping cart.
Click on the blue CLASS hyper link to get additional information, including the class notes, prerequisites, and class attributes, along with Meeting Information, Class Details and Class Availability
Changing Classes
Once you have added your initial courses your schedule will display in "My Class Schedule". At the top of the page there are links to Add, Drop, and Swap Classes. You will not be allow to drop below full time status (3 units). If you are dropping one course and adding another in its place, use the Swap option.
Adding a class: Click on the Add link, you can either enter the "Class Number" or "Search for Classes" as above. (You may enroll in up to 4.5 units during pre-registration and 5.5 units during add/drop at the start of the semester)
Swapping a class: If you want to both drop a class and add a class, you can use Swap Class.
- Click on the Swap link. Choose the course you want to drop from the dropped down list in the "Swap This Class" section.
- In the "With this Class" section you may Search for Class, Select from Wish List, or Enter Class Number of the course you want to add.
- Click on Search, Select or Enter, as appropriate.
- Verify your choices and click the Finish Swapping.
Dropping a Class: Click on the Drop link. All of the courses you are registered for will display in a grid.
- Click the check box next to the course you want to drop.
- When you are finished, click the Drop Selected Classes button, review your selection on the next page.
- Click the Finish Dropping button.
After each action it is a good idea to click on the View My Schedule link and review the changes you have made.
It is always a good idea to review your schedule once you have completed registration. You have several ways to view your schedule. Use the check boxes to choose what courses display – STATUS = Enrolled, Waitlisted, or Dropped. All views are printable or can be saved as a PDF using the PRINTABLE PAGE button
Class view including Enrolled and Dropped courses, course status is in the first row on the left
By Date/List View including Enrolled classes only. Date will default to first week of the term or the current date. You can adjust the date to include 2nd quarter courses.
By Date/Calendar View with enrolled classes only. Here you can adjust the week and the start and end times to match your schedule.
Need a copy of your schedule to share? Select SAVE TO PDF in the Destination drop-down, change orientation to LANDSCAPE.
Enrolling at Quaker Consortium Schools
To register for a Swarthmore College or University of Pennsylvania, review the information below:
Registration Links:
Class Status Report
Lottery Results
Late Add/Drop Form
Penn Classes
Swarthmore Classes

Contact Us
Office of the Registrar
Bryn Mawr College
101 N. Merion Ave.
Bryn Mawr, PA 19010
Phone: 610-526-5142
Fax: 610-526-5139
registrar@brynmawr.edu